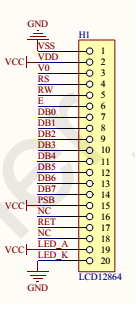It has been a few years since I last experimented with old Macintosh systems on my PC using
Mini vMac,
Basilisk, and SheepShaver due to work and other commitments. When I decided to start these virtual machines again recently, I am still amazed to see the user experience these operating systems provide and their capabilities given the limited hardware configuration at the time. This article will showcase some old Mac applications that left an impression on me as well as some of my interesting findings.
Original Mini vMacThe original release of Mini vMac (downloadable from
http://minivmac.sourceforge.net) emulates a Macintosh Plus that has 4MB of RAM running on a 8MHz Motorola 68000 processor. It can run up to System 7.5.5, available as free download from Apple at
http://www.info.apple.com/support/oldersoftwarelist.htmlA wide range of office software was available for System 7.5.5:
WordPerfect Works version 1.2, MacDraw, MacPaint and The Print Shop, a banner/letter/card printing utility:
What is the difference between a Draw and a Paint application, e.g. between MacDraw and MacPaint? Many computer users nowadays would not be able to answer this question. The basic difference is that, a Draw application stores shapes as vectors so that they won't be pixelated and can be further manipulated once the drawing is saved. A Paint application, however will store shapes as pixels and any further manipulations will have to be done pixel by pixel.
PowerPoint and Sum-It, a spreadsheet utility:
An HTML editor for the Plus, in black and white. Try to use HTML5 and CSS on this.... :)
MacWeb is among the few web browsers that can run on the Plus. As Mini vMac does not emulate a network card, it can only open local HTML files:
A nice looking clock on Mini vMac:
Despite the low configuration, various multimedia applications were available. Imagine designing posters and flyers using Photoshop on a black and white screen:
It can open modern graphics files also. The following is a photo of the Eiffel Tower, opened under GIF Converter:
This is probably very hard to find nowadays - MacroMind MusicWorks allows you to compose songs:
And MacroMind VideoWorks allows you to design nice animations that are playable on the Plus:
Another VideoWorks video, this time with audio:
Surprisingly there is a text-to-speech tool called Voice Box available for the Plus. After much effort I managed to grab a working version and make the Plus speak. See the following video and notice how the application says "Goodbye" when you choose to quit.
It is amazing considering that the audio on a Macintosh Plus is generated using a 8-bit DAC at 22kHz sampling rate. The PC did not come bundled with sound hardware, other than the PC speaker, until years later.
The above clips were captured using
CamStudio for Windows. Although CamStudio supports recording of audio output from the speaker, attempting to select Option > Record audio from speakers results in an error message "WaveoutGetSelectControl() failed.". This error is
mentioned in the official website, with no solution available. I also tried a suggestion of recording from the microphone using the
Stereo Mix option, only to find that no such option exists on my machine. It could be due to Windows 8, or due to the Mac Mini Bootcamp drivers for Windows. In the end, I used a stereo audio loopback cable that connects the speaker output port to the line-in port, and the audio was recorded perfectly.
What would a computer be without some games? Well, there were plenty of games, both text and graphics, for the Macintosh Plus. I downloaded many of them from an abadonware website and install on my vMac:
Bouncing Ball, Cross Word, the famous Hangman, and StuntCopter in particular:
And who could forget the famous Prince of Persia game. It comes with sound too, on the Macintosh Plus:
The screenshots show the game progress from the start of Level 1. The graphics still look nice and real on a monochrome monitor! Of particular note is the copyright protection where the prince has to drink a potion matching the first letter of a specific word in the manual before he can proceed to the next level. In those days a paper manual was all you need to prove ownership of a game, no product key, no server validation and what not! Unfortunately time has changed and I was able to provide a cheat sheet online describing the expected letter:
![]()
There was a long jump at the beginning of level 2. On a PC, you would need to stand right at the ledge and press Ctrl, Shift and the arrow key. The prince would then jump to the other side, hold on to the ledge and climb up. However, on mini vMac, the Ctrl key is the host key which activates Mini vMac control mode. To jump across the gap, you need to press Ctrl-K to enable Emulated Control Key mode, and then use either the Alt key or the Windows key to jump longer.
You will need to fight against several guards after this screen. Take that that since the emulated SHIFT key seems to get stuck after a while when running Mini vMac on Windows 8, causing the prince to walk slowly or unable to fight, it is better to use a Windows XP or a Windows 7 machine to enjoy a smooth and playable game.
Somewhere near the end of level 2 you will notice 2 potions, one is poisonous while the other increases your strength. Which one to drink? On a color monitor, they would be indicated by different colors. However, on the Macintosh Plus monochrome monitor, you simply have to take a guess:
The corresponding screen when playing on Dosbox. The red potion on the right is the one the prince should drink!
Talking about Dosbox, is there a similar possiblity of running PC apps on the Macintosh Plus? Yes! This is made possible by Soft PC which emulates a 80286 with 640KB of RAM running MS DOS 3.30, as reported by Norton Commander's System Information and Microsoft MSD utility:
The left screenshot shows SoftPC starting up on System 7.5.5, which is considered as an abnormal situation reported by Mini vMac. What exactly is abnormal? Is it because we are simply running MS-DOS on a vintage Mac? I guess the answer is due to Soft-PC trying to initialize or access some hardware not emulated by Mini vMac.
Despite the limited configuration, a variety of games can run and are playable on SoftPC, such as AlleyCat and ParaTrooper:
Dyna Blaster cannot run and simply causes a screen distortion, resulting in me having to restart Mini vMac:
Imagine how you would design Turbo Pascal units and work with Microsoft Visual Basic for DOS's form-based applications under a
512×342 monochrome screen:How did I get these DOS applications to appear in Soft PC in the first place? Soft PC provides three ways, configurable from the Setup menu, for the emulated PC to access data, via floppy disk, hard disk, or a network drive. Emulating a floppy drive requires access to a physical floppy drive, which is not emulated by Mini vMac. When setting up a new emulated hard drive, Soft PC will create a hard drive image file on the system drive. I tried to use HFVExplorer copy the disk image to my PC, use WinImage to add files to the image and import it back to the emulated Mac. However, it does not work because the Mac resource fork is lost during the copying process, and the modified image is not recognized by SoftPC as a hard disk image.
The easiest way is to use HFVExplorer to copy DOS applications onto a folder in the Mac hard drive and configure Soft PC to emulate a network drive pointing to that folder. As long as the folder does not have a lot of files and approach DOS 3.3 file system limitation, it will work.
Soft PC also emulates a PC mouse. However, when mouse emulation is enabled, the speed is too slow to be used. The DOS keyboard mapping in Soft PC is also weird and I am not sure where to configure it correctly, other than by trial and errors. Some DOS applications also appear to run in monochrome, but perhaps due to poor design, it is difficult to distinguish between certain screen elements (e.g. selected menu with a different background color).
MacShell, a terminal for System 7.5.5, albeit not useful because it only accepts simple command like man:
Finally,an attempt to run Mini vMac under Mini vMac, which fails due to lack of memory:
Custom Mini vMac with more RAM and colors The following shows System 7.5.5 running on Mini vMac with 256 colors. This version of Mini vMac is taken from a set of custom-built versions of Mini vMac that have up to 8MB of RAM and 16-bit colored graphics (download a copy here)
Turbo Pascal under Soft PC now presents itself with it classical white-on-blue IDE:
Prince of Persia works well and looks similar to its PC counterpart under a 8MB Mini vMac with 256 colors:
With the added RAM, Prince of Persia II can now run beautifully with colors:
Photoshop now works in colors too:
Unfortunately, with 8MB of RAM, Soft PC refuses to start up, complaining Divide Overflow error. Does this sound like Turbo Pascal's Runtime Error 200 where the CPU speed exceeds 200MHz?
Mini vMac appears to run this time, complaining about missing ROM file:
However, even with the correct ROM image and hard disk, the emulated Mac could not boot up and just show a black screen. My guess is that the failure could be due to the lack of capabilities in the emulated video card.
BasiliskIINext on our list is Basilisk II which can run up to System 8.0.1 on a 68k Mac:
It can also run System 7.6.1 in color:
Microsoft Excel, PowerPoint and Word 6.1, the last version that can run on System 8:
Basilisk emulates a network card and makes it possible to access the Internet from System 8. To do this, you will need to install the custom network driver provided by Basilisk as a protocol for the network card which you are using to access the Internet. The driver is supported under Windows 7 and older only. On Windows 8, Microsoft forces users to use signed drivers and does not allow the installation of unsigned drivers as a network protocol even under
test mode and will just show an error:
iCab, IE4 and WannaBe browsers for System 8, if you managed to get Ethernet to work:
Most of these old browsers are too slow and buggy to be used on modern websites, due to the introduction of new HTML elements that are not understood by the browsers. In the above example, IE4 displayed the closest representation of Wikipedia that would be shown by a modern browser.
Unfortunately, I did not have the chance to try the Audio CD player in System 8 this time. It used to work with an audio CD when I tried it years back, but my Mac Mini now does not have a CD/DVD drive and Basilisk's CD-ROM driver does not work with a virtual CD-ROM drive emulated by
Daemon Tools or other similiar tools.
SheepShaverSystem
9.0.4 is the last classic Macintosh version that can officially be emulated on a PC using SheepShaver. This is because System 9.1 requires the
Memory Management Unit (MMU), which is not emulated by SheepShaver. Recently I found a
post which claims that it is possible with some modifications (and perhaps some associated problems). I have not tried this, however.
The About screen of System 9.0.4 under SheepShaver:
Microsoft Word 98, the last version to support System 9, with the well-known
Office Assistant, running on SheepShaver:
Classilla is the only actively maintained web browser that still supports System 9 till this day. It sends a mobile user agent by default so that most web servers will return less heavy content suitable for low-end devices. In my experience, it is quite fast and displays many modern web pages nicely, including Wikipedia:
The equivalent web browser on a PC would be
Dillo or
D+ Web Browser. I use them on my Windows 98 machine with just 32MB of RAM to browse the modern web and they work quite smoothly.
This is a screenshot of MacWeb browser when running on System 9 showing Google search page. How much junk have we added to the Internet? HTML5, CSS, JavaScript, Flash and whatnot. All that needs to be shown for a Google home page is just a text box and two buttons:
I also tried the Mail application (which is actually Outlook Express) that comes with System 9. Unfortunately, it does not work with modern mail services such as Hotmail, Yahoo Mail or GMail. Although the software seems to support SSL and SMTP authentication, attempt to configure and log on to the mail server would simply crash SheepShaver, hang at "Connecting" forever, or report authentication errors. I guess the problem is related to SSL authentication, but without the time to verify and confirm this, the only way to get the Mail application to work is to find a provider that doesn't require SSL (which is very hard nowadays) or to use a local mail server such as
hmail and configure the server to accept unencrypted connections.
The last screenshot in this article puzzles me. I use MacWeb from System 9 to browse Wikipedia and always receive an error page indicating "Unconfigured Domain". The error is persistent and Wikipedia website is still accessible from other browsers, including other System 9 browsers. Why is this the case since browsers only request for HTML content from the server and render them? While older browsers may fail to display modern contents, I would never expect them to display a domain error message for a totally functional site. This question is left as an exercise for the readers.